Does your PC act as though it's about to die? Don't panic! We explain why the most common problems happen and what to do about them.
 According to the universal law articulated by Edward Murphy(we're not closely related), anything that can go wrong will go wrong. And when the wrong thing happens to your desktop PC, it can plunge you into a nightmare of unknown but seemingly malevolent forces. It's pretty easy to tell that something has gone wrong with your system. What once was fast is now slow; what once worked is now blue-screening; what once smelled okay or sounded fine now imparts the odor of overheated plastic or the screech of grinding metal gears.
According to the universal law articulated by Edward Murphy(we're not closely related), anything that can go wrong will go wrong. And when the wrong thing happens to your desktop PC, it can plunge you into a nightmare of unknown but seemingly malevolent forces. It's pretty easy to tell that something has gone wrong with your system. What once was fast is now slow; what once worked is now blue-screening; what once smelled okay or sounded fine now imparts the odor of overheated plastic or the screech of grinding metal gears.
 According to the universal law articulated by Edward Murphy(we're not closely related), anything that can go wrong will go wrong. And when the wrong thing happens to your desktop PC, it can plunge you into a nightmare of unknown but seemingly malevolent forces. It's pretty easy to tell that something has gone wrong with your system. What once was fast is now slow; what once worked is now blue-screening; what once smelled okay or sounded fine now imparts the odor of overheated plastic or the screech of grinding metal gears.
According to the universal law articulated by Edward Murphy(we're not closely related), anything that can go wrong will go wrong. And when the wrong thing happens to your desktop PC, it can plunge you into a nightmare of unknown but seemingly malevolent forces. It's pretty easy to tell that something has gone wrong with your system. What once was fast is now slow; what once worked is now blue-screening; what once smelled okay or sounded fine now imparts the odor of overheated plastic or the screech of grinding metal gears.
Often, you have no idea how to cure what ails your system--or how severe the damage might be to your data or your hardware.
It's difficult to solve all possible system problems via the written word, as individual situations may vary just enough to make generalized advice problematic. However, if you're looking for some generally useful ideas on why your computer is misbehaving--and some potential fixes for certain common and unpleasant problems you might encounter--look no further than this handy troubleshooting guide to ten all-too-frequent system malfunctions.
Remember: If it looks like a software issue, the nuclear option is to save your data, wipe your drive, and reinstall your operating system. If it's a hardware issue, a trip to the store might be in your future.
My Hard Drive Is Making Grinding Noises
Uh-oh. There are several reasons why your hard drive might be making odd noises: The heads might be bumping the spinning platters, or the heads might be unable to find the data they're looking for (due to disk errors or a problem with the head itself), resulting in an audible clicking sound as the disk resets and tries to read the data once again.
Even if you know nothing else about hard drives, you need to know this: Unpleasant noises (including the infamous "Click of Death") are an early sign that your drive is nearing the end of its life. It could die in 5 minutes or in five weeks. So back up your files to external storage as soon as you can--before the files become unreachable--and start scanning your favorite retailers for deals on drives.
My Computer Takes Minutes to Respond When I Click Something
This symptom is something of a wildcard. Your system might be suffering from limited resources, particularly memory, or from too many apps running concurrently (as evidenced by tons of icons in your tray). The issue tends to arise more often with 32-bit operating systems than with 64-bit ones. Check your System Properties screen (reachable via your PC's Control Panel) to confirm that the amount of memory listed is correct.
Launch msconfig (type msconfig into your Run window, and pressEnter) and examine the list of apps that launch as Windows starts up. Disable unnecessary apps and services; perform a Google search of any unfamiliar names to see whether you can safely remove them.
Another possibility is that your system may be suffering from a driver conflict: Consider uninstalling drivers in Windows and then reinstalling them for your essentials (video card/sound card/motherboard/connected devices); or check Windows' Device Manager for any unknown devices, and then install their corresponding drivers.
Finally, you can try rebooting your computer into Safe mode and subjecting it to a scan for viruses and other malware--it never hurts!
During Shutdown, a Message Appears That Says 'Other People Are Logged On to This Computer'
This situation arises when you have multiple user accounts on your system and someone--for whatever reason--switched out of one of them but didn't log off before you logged in to your account. To clear up the misunderstanding, switch back over to that account by clicking the Start button and then clicking the arrow to the right of the lock icon in Windows Vista, or the arrow to the right of the 'Shut down' button in Windows 7. Click the active account, log out, and then resume the shutdown process from your main account.
Another option is to press Ctrl-Shift-Esc to access your Task Manager and then to click the Userstab to see any other accounts that are logged in to your system.
Another possibility is that Windows could be referring to you as "another user," if you are logged in to your system but are trying to shut down your PC from your logon screen.
Beep Codes Sound While My System Is Booting Up
Most motherboards provide some kind of auditory feedback to help identify a crippling issue that you're having with your PC--assuming that you've attached the requisite speaker to your front-panel headers (if your motherboard doesn't come with one built in). Depending on your machine, one beep might mean, "All is well!" A number of sequential long beeps might indicate that your video card is improperly seated in its PCI slot. One long beep followed by nine shorter beeps might signal that your BIOS has a ROM error and that you should probably clear the motherboard's CMOS.
Easy enough, right? Unfortunately, you'll need to have a second computer on hand to do a bit of online research: Not all motherboards use the same beep codes, and the manual that came with your part or system may not list the codes that it uses.
Worse, some motherboards lack beepers or speakers altogether, though they usually do have internal connectors for speakers. Such motherboards usually have diagnostic LEDs on the motherboard that provide the same information, but you'll have to open the case to see them.
My System Won't Start at All, and Pressing the Power Button Has No Effect
Hello, hardware issue. Did you just finish working on the inside of your system? Did you remember to flick the switch (if it exists) on the back of your power supply to turn the juice for your rig back on? Did you turn on the surge protector or power strip that your system may be plugged in to?
If those items check out, try reseating your cables in case something internal got bumped out of place or left not-all-the-way connected. If your system is still unresponsive, try removing and reconnecting your video card, your RAM, or even your CPU and cooler.
Your power supply is another possible culprit. Use an inexpensive power supply tester (these run $10 to $20) to verify that your power supply is working. And remember to check the switch itself to see whether it is properly connected to the motherboard's front-panel headers. I've seen the tiny connector that attaches the power button to the motherboard work its way loose, for example. If your motherboard has a power button on it, press that button to see whether it can start your system.
My Monitor Has Color Issues or Suddenly Goes Blank (No Display)
You might have connected your monitor to your desktop without using the screws on your DVI or VGA cable to lock the connector into place. Your first troubleshooting step should be to disconnect and reconnect your cabling; after that, try using a different cable (or borrow one from a friend) to see whether you can resolve the issue easily and inexpensively.
If you've ruled out the cable as the source of the problem, turn your attention to the connector. Assuming that your graphics board or motherboard supports a different connection type, try switching to one of the other connectors: DVI, HDMI, DisplayPort, to see if that fixes the problem.
Turn off your PC's power, and unseat and then reseat your graphics board (if applicable) to see whether a loose PCI connection is causing your display woes. Funky colors on your monitor could be an early sign that your video card is overheating (or going bad). Check your card's fan (if applicable) to confirm that it is spinning freely; if it's caked with dust, turn of your computer, touch the fan with your finger to prevent it from spinning, and blast it with some compressed air.
It's a bit of a long shot, but (if you can see anything at all) you might try uninstalling your video drivers and then installing the latest version from your card's or motherboard's manufacturer. If your monitor is completely dark but your system sounds as though it's loading, your monitor could be shot (or it could be set to display the wrong connection type), your video card could be dead, your power supply could be misbehaving (if it supplies juice to the card, disconnect and reconnect it to see if that fixes things), or your SLI connector may be awry.
My System Randomly Restarts Without a Crash or a Blue Screen
Though not always helpful, the fabled Blue Screen of Death may offer a clue about the underlying problem. Completely random restarts (or spontaneous shutdowns) are a bit more vexing.
One possible explanation is that components within your system are overheating. You'd typically see a graphical abnormality if your graphics board were at fault, but not if your CPU or a hard drive were getting too hot. There are several ways to help keep your CPU cool: Clean your CPU cooler; add more fans to your case; clean the thermal paste off your CPU and reapply a fresh drop. If your hard drive is to blame--and it isn't failing outright--get additional air on it or clean the fan (or fan grills) already directly responsible for cooling it.
Your power supply may be on the verge of giving out, but there's no good way to test its overall stability without replacing it and seeing whether the problem then goes away. Another possibility is that your power supply simply can't handle your components at maximum load--if you're trying to run a severely underpowered PSU on a tri-SLI setup, for example, trying to play a resource-hungry game might cause your power supply to wave the white flag. Of course, it might just be that your power supply's cables are loose.
Yet another potential sticking point is memory. Try removing and reinserting memory modules to see whether the problems disappear. A system with dual-channel memory may have the minimum two memory modules. If so, move those modules to the alternative channel slots.
All in all, the likeliest source of trouble is something related to your PC's power supply--but again, generic issues like "computer resets with no warning" resist simple, one-approach-fixes-all solutions.
My Keyboard Isn't Working--Nothing I Type Comes Up on the Screen
If you're trying to use a USB keyboard before Windows boots up, make sure that you've enabled support for legacy USB devices within your BIOS settings.
If you use an ancient PS/2 keyboard, try jumping into Windows' Device Manager, uninstalling the appropriate PS/2 keyboard driver, and restarting your PC. It's also possible (but unlikely) that, somehow, your PS/2 ports got shut down via your motherboard BIOS.
For USB keyboard users, one easy trick worth trying is to switch the USB port you use for the connection. Shut down your system and move your keyboard's USB connector from the front of your case to one of the motherboard's USB ports, or vice versa. If you're using a USB 3.0 port, try switching to USB 2.0. In some instances, a keyboard with any USB 3.0 ports needs to have a USB 3.0 driver installed in order to work properly. If you have a ton of other USB devices plugged in to your system, see if unplugging a few of them improves the keyboard situation.
And, of course, if you're rocking a super-fancy game-centric keyboard, try uninstalling and reinstalling the drivers for your device.
My Computer Is Trapped in a Cycle of Continual Reboots, With Constant Blue Screens
When your computer becomes trapped in perma-boot land, we recommend thinking back to what you were doing immediately before you started experiencing the problem. Were you installing a new piece of hardware? A new driver? A new application?
If you can boot into Safe Mode (press F8 after your motherboard posts), do so and then attempt to reverse whatever you did just prior to your computer's freakout: Uninstall the new application; remove the new driver; or scan your system for malware (you never know). If you have Windows' built-in system restore feature enabled, you can roll your PC back to an earlier system restore point in an attempt to return it to normalcy.
If you have no idea what you might have done to upset your system, you have to decide whether to try to fix Windows with various random tricks (reinstalling drivers, uninstalling dubious applications, running chkdsk, and so on) or whether to spend your time in safe mode copying your mission-critical files to a separate drive. Once you're done, format your troublesome primary drive, reinstall Windows, and copy your files back to the drive.
If you can't get into safe mode before encountering a blue screen, you might want to pop your hard drive out of your desktop, replace it with a new hard drive, reinstall Windows to the blank drive, and then copy your critical files off of your old drive after-the-fact. If you still run into repeated BSODs even with a brand-new drive installed, you have an unknown hardware issue--perhaps memory, perhaps overheating--and it's time to roll up your shirt sleeves and get creative (or to head for the PC repair shop).
Something's Burning--My System Is Emitting a Strange and Unexpected Odor
Something is definitely wrong if odd odors are emanating from your PC's chassis. Possible causes of unpleasant smells include blown capacitors on your motherboard (time to start shopping) and a failing power-supply fan (time to start shopping). But the problem might be tied to secondary symptoms: Did your monitor's picture suddenly zip out at the same time that your nose put you on notice? Did your computer lock up? Did it spontaneously shut off?
Your goal is to identify the source of the smell with a particular part. Burning smells can indicate failure in a cooling system (connected to the power supply, video card, or CPU), but they can also develop when you attach a cable backward (often accompanied by a burst of flame), accidentally short your motherboard, or improperly adhere a heatsink to a particular part.
Also, be sure to give the insides of your computer a good cleaning--a gentle dusting might resolve the olfactory outrage.
(courtesy:pcworld.com)
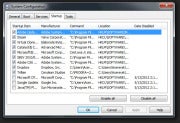
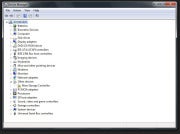






No comments:
Post a Comment